

- DELETING SECTION BREAK IN WORD DOES NOT WORK HOW TO
- DELETING SECTION BREAK IN WORD DOES NOT WORK MANUAL
A section break stores the section formatting elements, such as the margins, page orientation, headers and footers, and sequence of page numbers. Just insert section breaks to divide the document into sections, and then format each section the way you want. Inserting a Section Break in Microsoft WordĪ Section break is a mark you insert to show the end of a section. To join a section in the document with the next one, you need to delete a section break between them. In Microsoft Word, you can easily split the document into sections by adding a section break in the place where you want to start a new section. Each section has its own set of properties that specify page size, orientation, margins, the number of text columns, headers and footers and so on. At the end of the section, there is a section break that separates one section from the next in a document. You can combine documents, build up an output document from several sections copied from multiple template documents or remove unneeded sections depending on some application logic, effectively filtering a common template document to a specific scenario.Ī Word document can contain one or more sections. Working with sections is very useful when it comes to document generation.
DELETING SECTION BREAK IN WORD DOES NOT WORK HOW TO
This topic discusses how to work programmatically with document sections using Aspose.Words.
DELETING SECTION BREAK IN WORD DOES NOT WORK MANUAL

Now go to the final section and press F4 (an equivalent of repeat last command).(This makes Word “Remember” all the settings in the dialog). Make sure to go thru each tab without changing anything and close Page Setup window by pressing OK.Go to the penultimate section, select File / Print and then choose Page Setup at the bottom of the print properties.If they aren't, use the Header/Footer toolbar to set it to this. Make sure that both the Header and Footer are set to “Same as Previous”.If it's a continuous section break, you will first need to temporarily create a page break at the end of the document, so that you don't go into the previous section's Header.

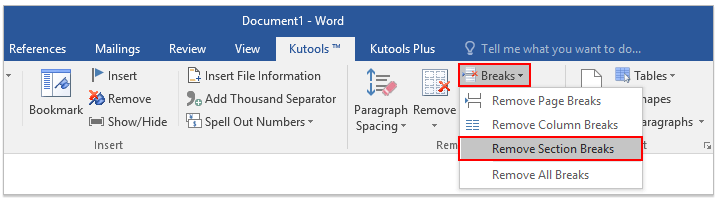
You can simply remove the section breaks in Word 2013 by putting mouse cursor before Section Break and while holding left mouse button going to the end of the Section Break till it's selected. Removing standard Section Break is fairly easy. Once you add section you may find out it's not needed and you need to remove it to keep the same header, footer, pages numbering and format of the page/paragraph across all the pages in a document. To add a section break to document you simply need to go to Page Layout tab in Microsoft Word and under Page Setup choose Breaks and proper Section Break you would like you insert.Īfter inserting new section break you can then configure your pages to have different styles and options per each section. But sometimes you need to remove section breaks, and doing so is not that easy when it's actually the last Section Break in the document! Fortunately there's a hidden way to do it. All of that is available for everyone by using Section Breaks. Adding different headers and footers, different page numbering. Working with Microsoft Word sections allows you to create different visual pages in your document without much effort.


 0 kommentar(er)
0 kommentar(er)
