

#How to do navigation headings in microsoft word how to#
The following steps show how to add your new style to Word’s normal template so it will be available for future use. How to Save a Custom Heading Style for Future Use You can now apply the new heading style to any text in your document. Your new heading style should appear in the Style gallery. Type a name in the Create New Style from Formatting dialog box.Select Create a Style from the Styles menu.Right-click the text, and then select Styles from the Mini toolbar.įigure 5.Text with formatting options from the Font and Paragraph group Select the text, and then use the options in the Font and Paragraph group to format it with the font, font size, font color, emphasis, and alignment you want to include in your new heading style.įigure 4.(It can be a real heading or sample text.) The new text will appear with the built-in style of the heading level you chose in step 2.įigure 3. (For example, heading level 4 will appear after you use level 3.) Additional heading levels will appear in the gallery after you use lower levels in your document.Remember that you are creating a new heading level style, but you won’t be replacing the existing built-in heading level style.
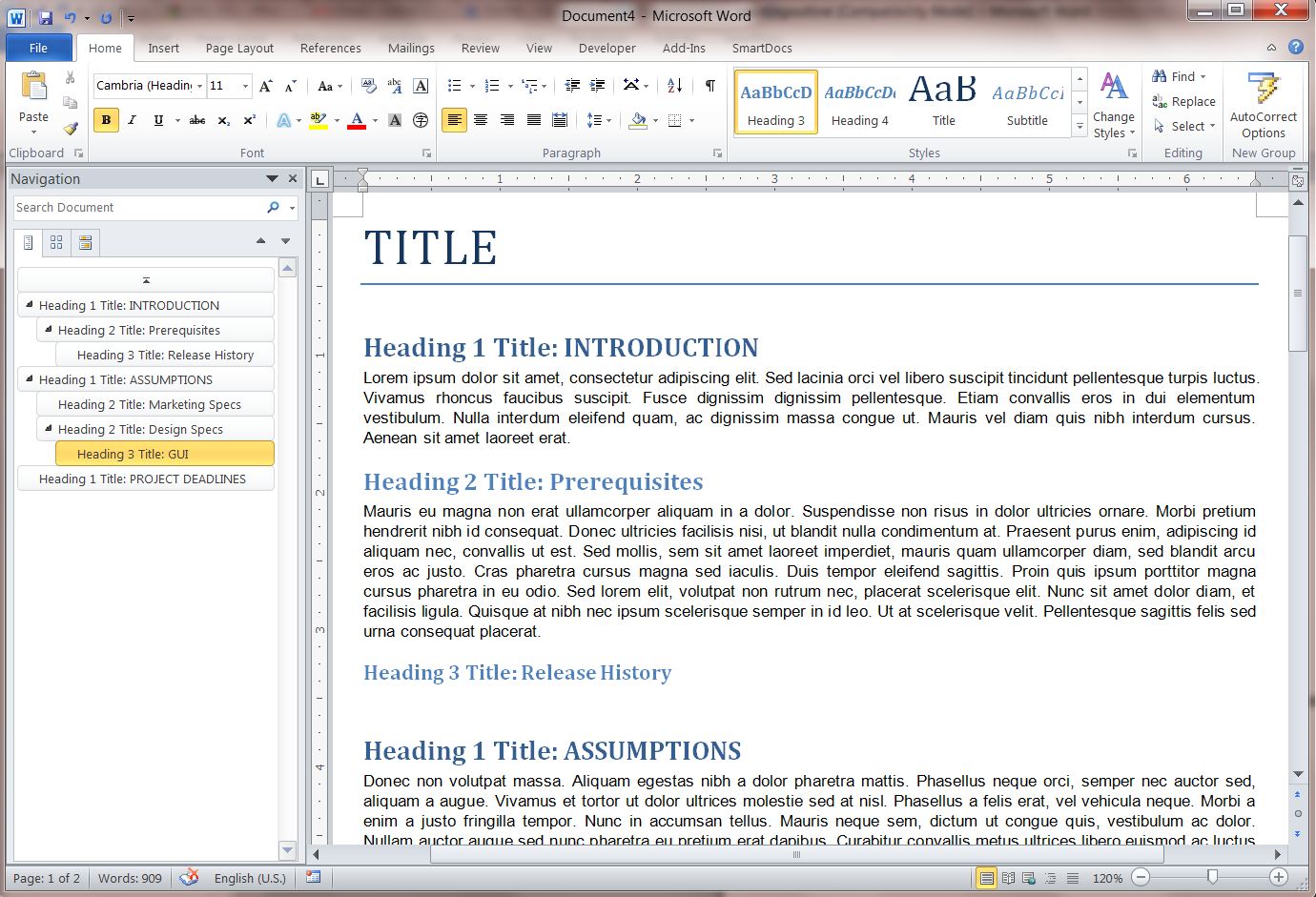
This step is important because your new heading won’t be included in your table of contents or outline without an assigned level.Select the heading level you would like to create in the Style gallery.


 0 kommentar(er)
0 kommentar(er)
